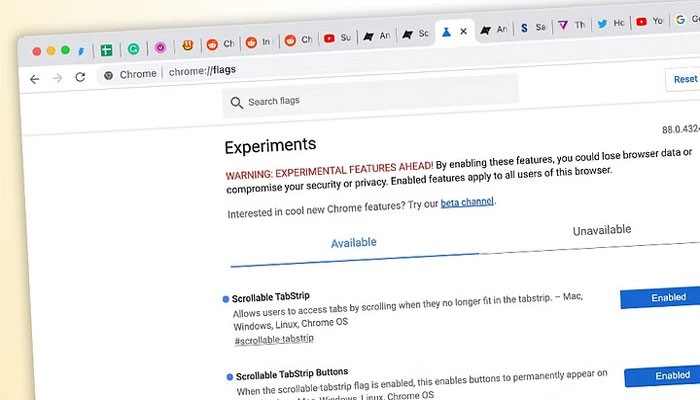
ক্রোম ব্রাউজার ব্যবহারকারীদের অনেকেই কখনও কখনও এমন পরিস্থিতির মুখে পড়েছেন, যেখানে তিনি হয়তো কোনো প্রজেক্ট নিয়ে গভীরভাবে কাজ করতে গিয়ে উইকিপিডিয়ায় অসংখ্য ট্যাব খুলে ফেলেছেন। পরবর্তীতে, তিনি দেখতে পেলেন যে তার ব্রাউজারে বিভিন্ন ট্যাবের ‘জগাখিচুড়ি’ লেগে গেছে। আর সেগুলো ক্রমানুসারে সাজানোর পরিষ্কার কোনো উপায়ও নেই তার কাছে।
সৌভাগ্যবশত, এমন কয়েকটি ফিচারের কথা উঠে এসেছে প্রযুক্তিবিষয়ক সাইট এনগ্যাজেটের প্রতিবেদনে, যা তিনি নিজের ‘ব্রাউজিং স্পেস’ গোছানোর উদ্দেশ্যে ব্যবহার করতে পারেন।
ক্রোম ব্রাউজারে ট্যাব গোছাবেন যেভাবে
এখন পর্যন্ত বিশ্বের সবচেয়ে জনপ্রিয় ওয়েব ব্রাউজার হলো গুগল ক্রোম। তবে, এর কয়েকটি বিল্ট-ইন ট্যাব ব্যবস্থাপনা টুল হয়তো অনেক ব্যবহারকারীর কাছে পরিচিত নাও হতে পারে।
ট্যাব গোছানোর উদ্দেশ্যে ব্যবহৃত একটি কৌশল হলো ‘ট্যাব গ্রুপস’ নামের ফিচারটি, যা ব্যবহাকারীকে একাধিক ট্যাব বিভিন্ন গ্রুপে আনার সুবিধা দেয়। আর এইসব গ্রুপে তিনি ‘লেবেল’ ও ‘কালার-কোড’ও দিতে পারবেন।
আর এটি বিভিন্ন বিষয়ের মধ্যে পার্থক্য করার উপায় সহজ করে দেওয়ার পাশাপাশি কাজ সংশ্লিষ্ট পেইজগুলোকে অন্যদের থেকে আলাদা করতে সহায়তা করে। একটি গ্রুপের লেবেলে ক্লিক করলে এটি ‘ভেঙে যাবে’ অর্থাৎ এর মধ্যে থাকা সকল ট্যাব খুলে যাবে।
ব্যবহারকারী কোনো গ্রুপ তৈরি করতে পারেন বা বিদ্যমান গ্রুপে ট্যাব যোগ করতে পারেন; তিনি যে ট্যাব সরাতে চান, সেটির ওপর রাইট ক্লিক করে। আর ওই ট্যাব তিনি কোন গ্রুপে পাঠাতে চাইলে ‘অ্যাড ট্যাব টু গ্রুপ’ নামের অপশনটি বাছাই করতে হবে।
এর বিকল্প উপায় হিসেবে কেবল ট্যাবে ক্লিক করে সেটিকে টান দিয়ে কোনো গ্রুপে প্রবেশ করাতে বা এর থেকে বের করাতে পারবেন তিনি। আর একসঙ্গে একাধিক ট্যাব বাছাইয়ের পরও এই সুবিধা কাজ করবে। একাধিক ট্যাব বাছাই করতে অবশ্য ব্যবহারকারীকে ক্লিক করার সময় উইন্ডোজের ‘কন্ট্রোল’ বা ম্যাক অপারেটিং সিস্টেমের ‘কমান্ড’ বাটনে চাপ দিয়ে নিতে হবে।
কোনো গ্রুপের লেবেলে ক্লিক করে ব্যবহারকারী এর নাম ও রঙ বদলাতে, এর মধ্যে থাকা সকল ট্যাব ‘আনগ্রুপ’ করতে, গোটা গ্রুপই বন্ধ করতে অথবা একে নতুন কোনো উইন্ডোতে সরাতে পারবেন। নতুন উইন্ডোতে নেওয়ার ক্ষেত্রে তিনি অবশ্য বিদ্যমান উইন্ডো থকে গ্রুপ লেবেল টেনে নিয়েও যেতে পারেন।
ব্যবহারকারী যদি ভুলবশত গ্রুপের কোনো ট্যাব বন্ধ করে ফেলেন, তবে এটি পুনরায় ফিরিয়ে আনতে তাকে ক্রোম ব্রাউজারের তিন ডটওয়ালা মেনুতে ক্লিক করতে হবে। এর ‘হিস্ট্রি’ অপশনে মাউসের কার্সর নিয়ে গ্রুপের নাম খুঁজতে হবে। পরবর্তীতে ‘রিস্টোর গ্রুপ’ অপশনে ক্লিক করলেই এটি ফিরে আসবে।
ব্যবহারকারী কোনো ট্যাব গ্রুপ ব্যবহার না করলেও তিনি ‘সার্চ ট্যাব’ নামের বাটনের মাধ্যমে নিজের সকল খোলা ট্যাব দ্রুততার সঙ্গে খুঁজতে পারবেন। উইন্ডোর ওপরের ডানপাশের কোণায় থাকা অপশনটি ‘নিম্নমুখী তীর চিহ্নের মতো’ দেখতে।
এর পাশাপাশি, উইন্ডোজের ‘Ctrl + Shift + A’-তে অথবা ম্যাকওএস-এর ‘Cmd + Shift + A’ বাটনে ক্লিক করেও এই সুবিধা ব্যবহার করা যাবে। ব্যবহারকারী এর মাধ্যমে নিজের সকল খোলা ট্যাবের পাশাপাশি সম্প্রতি বন্ধ করা ট্যাবগুলোর একটি খাড়া তালিকা দেখতে পাবেন।
আর তিনি সরাসরি এখান থেকে বিভিন্ন ট্যাবও বন্ধ করতে পারবেন। এর মেনু বিভিন্ন এমন ট্যাব খুলে দেবে, যেখানে বিদ্যমান কোনো অডিও বা ভিডিও চলছে। এর পাশাপাশি, তিনি সরাসরি ক্রোমের অ্যাড্রেস বারে ‘@tabs’ টাইপ করেও বিভিন্ন খোলা ট্যাব খুঁজতে পারবেন। আর এটি চালু করতে ‘স্পেস বার’ বা ‘ট্যাব’ বাটনে চাপ দিতে হবে।
ব্যবহারকারী যদি নিজের বিভিন্ন ট্যাব আলাদা উইন্ডোতে রেখে সাজাতে চান, তবে তুলনামূলক ভালো উপায়ে এটি গোছানোর জন্য তাকে প্রতিটি ট্যাবের একটি করে ‘কাস্টম’ নাম দিতে হবে। উদাহরণ হিসেবে ধরা যায়, তার কাজ সংশ্লিষ্ট ট্যাবগুলোকে একটি উইন্ডোতে এনে ‘ওয়ার্ক’ নামে এটি সংরক্ষণ করে রাখতে পারেন তিনি। এর জন্য অবশ্য তাকে নাম দিতে চাওয়া উইন্ডোতে টান দিতে হবে অথবা নতুন ট্যাবের পাশে থাকা ‘+’ নামের আইকনে রাইট-ক্লিক করে ‘নেইম উইন্ডো’ অপশন বাছাই করতে হবে।
একই মেনু থেকে ‘বুকমার্ক অল ট্যাবস’ নামের অপশন বাছাই করে তিনি নিজের সকল ট্যাব ‘বুকমার্ক’ করে একটি নির্দিষ্ট ফোল্ডারে রাখতে পারবেন। ‘Ctrl/Cmd + Shift + D’ বাটনও একই কার্যক্রম সম্পন্ন করে।
স্মার্টফোনে ট্যাব ব্যবস্থাপনা তেমন জটিল নয়। কারণ এতে ব্যবহারকারী হয়তো একবারে কেবল একটি ট্যাব দেখে থাকেন। তবে এনগ্যাজেট চিহ্নিত করেছে, অ্যান্ড্রয়েড সংস্করণেও বিভিন্ন ট্যাব গ্রুপ তৈরির সুবিধা দেয় ক্রোম। এর জন্য ব্যবহারকারীকে বর্গাকৃতির ‘সুইচ ট্যাবস’ নামের বাটনে চাপ দিয়ে ধরে রেখে কোনো নির্দিষ্ট ট্যাবকে সেইসব ট্যাবের কাছে টান দিতে হবে, যেটির সঙ্গে তিনি এটি ‘গ্রুপ’ করতে চান।
ফিচারটি আইফোন অথবা আইপ্যাডে মিলবে না। তবে, এর পরও ব্যবহারকারী সুইচ ট্যাব নামের বাটনে চাপ দিয়ে পরবর্তীতে স্ক্রিনের ওপরের বাম কোনায় থাকা ‘সার্চ’ আইকন বাছাই করে নিজের সকল খোলা ট্যাব অনুসন্ধান করতে পারবেন।
এর পাশাপাশি, সুইচ ট্যাবস মেনু থেকে তিনি এক বা একাধিক খোলা ট্যাব ‘বুকমার্ক’ করতে পারবেন। একাধিক ট্যাবের বেলায় অবশ্য ‘এডিট’ নামের অপশনে চাপ দিয়ে পরবর্তীতে ‘ট্যাবস’ অপশনটি বাছাই করতে হবে। এর পর নিজের বুকমার্ক করতে চাওয়া ট্যাবগুলো বাছাই করে ‘Add To… > Add to Bookmarks’ অপশনে চাপ দিতে হবে।
সৌভাগ্যবশত, এমন কয়েকটি ফিচারের কথা উঠে এসেছে প্রযুক্তিবিষয়ক সাইট এনগ্যাজেটের প্রতিবেদনে, যা তিনি নিজের ‘ব্রাউজিং স্পেস’ গোছানোর উদ্দেশ্যে ব্যবহার করতে পারেন।
ক্রোম ব্রাউজারে ট্যাব গোছাবেন যেভাবে
এখন পর্যন্ত বিশ্বের সবচেয়ে জনপ্রিয় ওয়েব ব্রাউজার হলো গুগল ক্রোম। তবে, এর কয়েকটি বিল্ট-ইন ট্যাব ব্যবস্থাপনা টুল হয়তো অনেক ব্যবহারকারীর কাছে পরিচিত নাও হতে পারে।
ট্যাব গোছানোর উদ্দেশ্যে ব্যবহৃত একটি কৌশল হলো ‘ট্যাব গ্রুপস’ নামের ফিচারটি, যা ব্যবহাকারীকে একাধিক ট্যাব বিভিন্ন গ্রুপে আনার সুবিধা দেয়। আর এইসব গ্রুপে তিনি ‘লেবেল’ ও ‘কালার-কোড’ও দিতে পারবেন।
আর এটি বিভিন্ন বিষয়ের মধ্যে পার্থক্য করার উপায় সহজ করে দেওয়ার পাশাপাশি কাজ সংশ্লিষ্ট পেইজগুলোকে অন্যদের থেকে আলাদা করতে সহায়তা করে। একটি গ্রুপের লেবেলে ক্লিক করলে এটি ‘ভেঙে যাবে’ অর্থাৎ এর মধ্যে থাকা সকল ট্যাব খুলে যাবে।
ব্যবহারকারী কোনো গ্রুপ তৈরি করতে পারেন বা বিদ্যমান গ্রুপে ট্যাব যোগ করতে পারেন; তিনি যে ট্যাব সরাতে চান, সেটির ওপর রাইট ক্লিক করে। আর ওই ট্যাব তিনি কোন গ্রুপে পাঠাতে চাইলে ‘অ্যাড ট্যাব টু গ্রুপ’ নামের অপশনটি বাছাই করতে হবে।
এর বিকল্প উপায় হিসেবে কেবল ট্যাবে ক্লিক করে সেটিকে টান দিয়ে কোনো গ্রুপে প্রবেশ করাতে বা এর থেকে বের করাতে পারবেন তিনি। আর একসঙ্গে একাধিক ট্যাব বাছাইয়ের পরও এই সুবিধা কাজ করবে। একাধিক ট্যাব বাছাই করতে অবশ্য ব্যবহারকারীকে ক্লিক করার সময় উইন্ডোজের ‘কন্ট্রোল’ বা ম্যাক অপারেটিং সিস্টেমের ‘কমান্ড’ বাটনে চাপ দিয়ে নিতে হবে।
কোনো গ্রুপের লেবেলে ক্লিক করে ব্যবহারকারী এর নাম ও রঙ বদলাতে, এর মধ্যে থাকা সকল ট্যাব ‘আনগ্রুপ’ করতে, গোটা গ্রুপই বন্ধ করতে অথবা একে নতুন কোনো উইন্ডোতে সরাতে পারবেন। নতুন উইন্ডোতে নেওয়ার ক্ষেত্রে তিনি অবশ্য বিদ্যমান উইন্ডো থকে গ্রুপ লেবেল টেনে নিয়েও যেতে পারেন।
ব্যবহারকারী যদি ভুলবশত গ্রুপের কোনো ট্যাব বন্ধ করে ফেলেন, তবে এটি পুনরায় ফিরিয়ে আনতে তাকে ক্রোম ব্রাউজারের তিন ডটওয়ালা মেনুতে ক্লিক করতে হবে। এর ‘হিস্ট্রি’ অপশনে মাউসের কার্সর নিয়ে গ্রুপের নাম খুঁজতে হবে। পরবর্তীতে ‘রিস্টোর গ্রুপ’ অপশনে ক্লিক করলেই এটি ফিরে আসবে।
ব্যবহারকারী কোনো ট্যাব গ্রুপ ব্যবহার না করলেও তিনি ‘সার্চ ট্যাব’ নামের বাটনের মাধ্যমে নিজের সকল খোলা ট্যাব দ্রুততার সঙ্গে খুঁজতে পারবেন। উইন্ডোর ওপরের ডানপাশের কোণায় থাকা অপশনটি ‘নিম্নমুখী তীর চিহ্নের মতো’ দেখতে।
এর পাশাপাশি, উইন্ডোজের ‘Ctrl + Shift + A’-তে অথবা ম্যাকওএস-এর ‘Cmd + Shift + A’ বাটনে ক্লিক করেও এই সুবিধা ব্যবহার করা যাবে। ব্যবহারকারী এর মাধ্যমে নিজের সকল খোলা ট্যাবের পাশাপাশি সম্প্রতি বন্ধ করা ট্যাবগুলোর একটি খাড়া তালিকা দেখতে পাবেন।
আর তিনি সরাসরি এখান থেকে বিভিন্ন ট্যাবও বন্ধ করতে পারবেন। এর মেনু বিভিন্ন এমন ট্যাব খুলে দেবে, যেখানে বিদ্যমান কোনো অডিও বা ভিডিও চলছে। এর পাশাপাশি, তিনি সরাসরি ক্রোমের অ্যাড্রেস বারে ‘@tabs’ টাইপ করেও বিভিন্ন খোলা ট্যাব খুঁজতে পারবেন। আর এটি চালু করতে ‘স্পেস বার’ বা ‘ট্যাব’ বাটনে চাপ দিতে হবে।
ব্যবহারকারী যদি নিজের বিভিন্ন ট্যাব আলাদা উইন্ডোতে রেখে সাজাতে চান, তবে তুলনামূলক ভালো উপায়ে এটি গোছানোর জন্য তাকে প্রতিটি ট্যাবের একটি করে ‘কাস্টম’ নাম দিতে হবে। উদাহরণ হিসেবে ধরা যায়, তার কাজ সংশ্লিষ্ট ট্যাবগুলোকে একটি উইন্ডোতে এনে ‘ওয়ার্ক’ নামে এটি সংরক্ষণ করে রাখতে পারেন তিনি। এর জন্য অবশ্য তাকে নাম দিতে চাওয়া উইন্ডোতে টান দিতে হবে অথবা নতুন ট্যাবের পাশে থাকা ‘+’ নামের আইকনে রাইট-ক্লিক করে ‘নেইম উইন্ডো’ অপশন বাছাই করতে হবে।
একই মেনু থেকে ‘বুকমার্ক অল ট্যাবস’ নামের অপশন বাছাই করে তিনি নিজের সকল ট্যাব ‘বুকমার্ক’ করে একটি নির্দিষ্ট ফোল্ডারে রাখতে পারবেন। ‘Ctrl/Cmd + Shift + D’ বাটনও একই কার্যক্রম সম্পন্ন করে।
স্মার্টফোনে ট্যাব ব্যবস্থাপনা তেমন জটিল নয়। কারণ এতে ব্যবহারকারী হয়তো একবারে কেবল একটি ট্যাব দেখে থাকেন। তবে এনগ্যাজেট চিহ্নিত করেছে, অ্যান্ড্রয়েড সংস্করণেও বিভিন্ন ট্যাব গ্রুপ তৈরির সুবিধা দেয় ক্রোম। এর জন্য ব্যবহারকারীকে বর্গাকৃতির ‘সুইচ ট্যাবস’ নামের বাটনে চাপ দিয়ে ধরে রেখে কোনো নির্দিষ্ট ট্যাবকে সেইসব ট্যাবের কাছে টান দিতে হবে, যেটির সঙ্গে তিনি এটি ‘গ্রুপ’ করতে চান।
ফিচারটি আইফোন অথবা আইপ্যাডে মিলবে না। তবে, এর পরও ব্যবহারকারী সুইচ ট্যাব নামের বাটনে চাপ দিয়ে পরবর্তীতে স্ক্রিনের ওপরের বাম কোনায় থাকা ‘সার্চ’ আইকন বাছাই করে নিজের সকল খোলা ট্যাব অনুসন্ধান করতে পারবেন।
এর পাশাপাশি, সুইচ ট্যাবস মেনু থেকে তিনি এক বা একাধিক খোলা ট্যাব ‘বুকমার্ক’ করতে পারবেন। একাধিক ট্যাবের বেলায় অবশ্য ‘এডিট’ নামের অপশনে চাপ দিয়ে পরবর্তীতে ‘ট্যাবস’ অপশনটি বাছাই করতে হবে। এর পর নিজের বুকমার্ক করতে চাওয়া ট্যাবগুলো বাছাই করে ‘Add To… > Add to Bookmarks’ অপশনে চাপ দিতে হবে।
